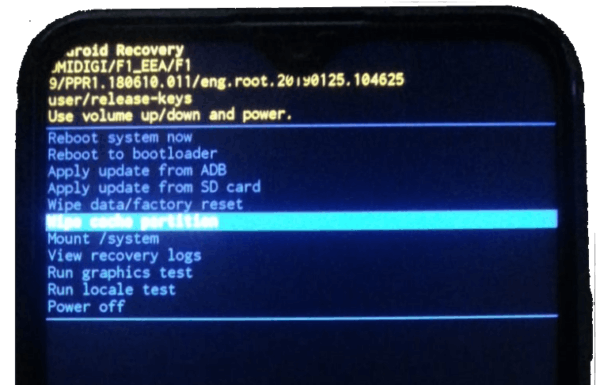Wie man in den Recovery Modus beim UMIDIGI F1 Play kommt
(english description below)
Das UMIDIGI F1 Play ist ein chinesisches Smartphone, welches sich durch eine hervorragende Ausstattung bei einem Kampfpreis von unter 200 EUR (wie hier z. B. das Schwestermodell „F1″ bei Amazon) auszeichnet. Mehr Smartphone erhält man zu diesem Preis nirgendwo anders.
6,3“ Display, Fingerabdrucksensor, NFC, Android 9 und ganze 6 GB Arbeitsspeicher sowie die enorme Batteriekapazität von 5150 mAh waren die Hauptgründe, warum ich mich dafür entschieden habe. Hinzu kommen 64GB interner Speicher, zwei SIM-Karten-Slots (wovon einer für eine SD-Speicherkarte verwendet werden kann) und eine Kopfhörerbuchse (nicht einmal bei Flaggschiff-Modellen mehr selbstverständlich).
Zudem erlaubt das F1 Play -mit ein wenig Hintergrundwissen- das Rooten und Installieren eines Custom Recovery, so dass später auch problemlos Custom ROMs darauf installiert werden können. Und zwar ohne eine aufwendige Freischaltung dafür durch den Hersteller, wie diese zum Beispiel bei Xiaomi notwendig ist. Aber aktuell sehe ich für mich dafür noch keinen Bedarf, da das ROM, wie es von UMIDIGI geliefert wird, so gut wie keine Veränderungen gegenüber dem Standard-Android 9 aufweist. Es ist also keineswegs vollgestopft mit nicht löschbaren Apps, die keiner braucht (Bloatware) oder aufwendig umgemodeltem Betriebssystem, wie bei so manchem anderen China-Handy.
Anzeige:

Willst Du nun bei Deinem UMIDIGI F1 Play zum Beispiel die Cache-Partition löschen, dann musst Du dazu in den Recovery Modus.
Es gibt dazu aktuell (August 2019) nur zwei Anleitungen im Netz, aber keine davon stimmt, da sie in manchen Details vom wirklichen Vorgehen abweichen.
Hier ist der Weg, wie ich es hinbekommen habe.
Tastenkombination
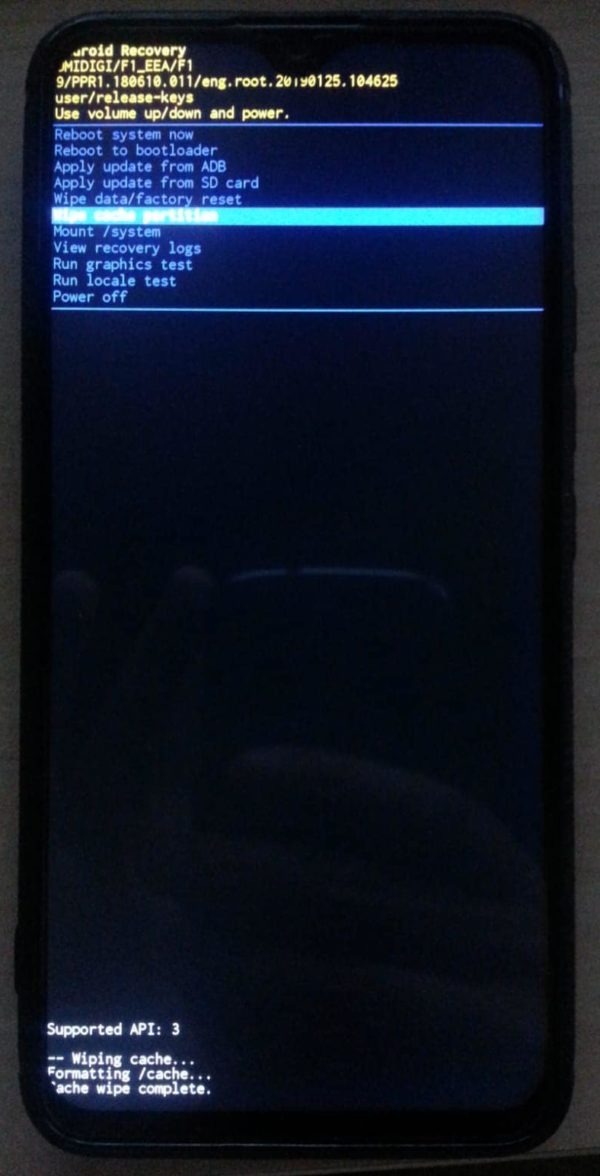
- Telefon herunterfahren
- Lautstärke+-Taste und Einschalttaste gleichzeitig drücken und für 10 Sekunden gedrückt halten (das Telefon kann zwischendurch auch bereits von selbst neu starten).
- Einschalttaste loslassen wenn das Telefon startet, aber Lautstärketaste weiter gedrückt halten!
- Der tote Roboter erscheint mit der Meldung „Kein Befehl“.
- Jetzt auch die Lautstärketaste loslassen und kurz warten.
- Nun zuerst die Einschalttaste und dann die Lautstärke+-Taste drücken und beide zusammen kurz halten.
- Jetzt die Lautstärketaste loslassen.
- Das Recovery-Menü erscheint. Einschalttaste kann nun losgelassen werden
- Navigiere durch das Menü mit Lautstärketasten (lauter=aufwärts, leiser=abwärts) und wähle den markierten Menüpunkt mit der Einschalttaste
UPDATE: Je nach Betriebssystemversion kann es sein, dass beim oben genannten Schritt 3 mit Halten der Lautstärketaste das Telefon DIREKT in den Recovery-Modus geht. Die Schritte 4 bis 7 entfallen dann.
How to get into recovery mode with the UMIDIGI F1 Play
If you want to wipe the cache partition or install an OTA update from your SD card, you need to get into the recovery mode. I have found two manuals on the internet, but none of them worked. They left out certain details and the phone wouldn’t get into recovery. So, here’s how you do it the right way.
Key Combination
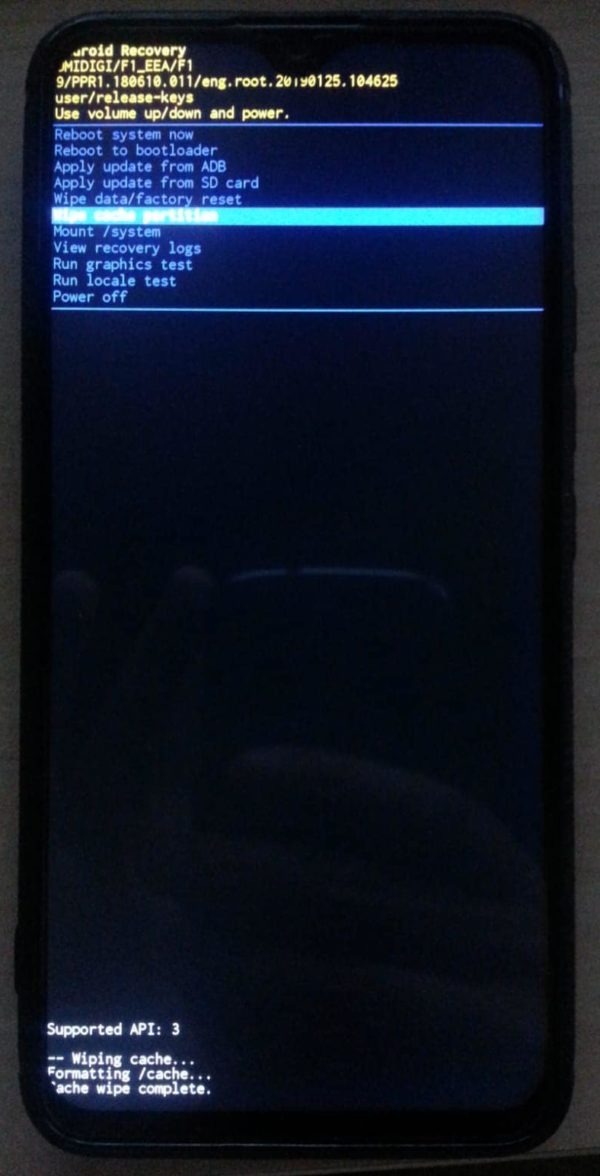
- Power off the phone
- Press and hold both, Vol-Up and Power button, for around 10 seconds, or until the phone boots.
- Let go of power button but keep holding volume button while the phone boots.
- Keep holding volume button until dead droid appears with „No command“.
- Let go of volume button now, too, and wait a few seconds.
- Press power and Vol-Up (in that order) together for one second.
- Let go of the volume button only.
- Recovery menu appears, let go of power button now, too.
- Navigate up and down with volume buttons and select the highlighted menu item with the power button.
UPDATE: Depending on the firmware version, the phone may DIRECTLY switch to recovery mode in step 3 when holding the volume key. In that case the steps 4 to 7 are obsolete.