Neuer Name, altes Ranking. Geht das?
Eine Website auf eine andere Domain umzuziehen kann im Laufe der Zeit notwendig oder sinnvoll werden. Zum Beispiel, wenn sich der Name Deines Geschäfts geändert hat, oder wenn Du Dein Angebot veränderst/spezialisierst. Aber was passiert dann mit den Suchergebnissen für Deine Seiten?
(Zuletzt aktualisiert am 12. September 2024)
Solltest Du bisher bereits ein gutes Ranking (also eine gute Position in den Suchergebnissen) für wichtige Suchbegriffe haben, muss dieser Prozess aber sorgfältig geplant werden, denn der Domainname kann Dein Ranking stark beeinträchtigen.
Vorübergehende Schwankungen des Rankings im Zuge solch einer Namensänderung sind zwar unvermeidbar, aber Du kannst die Auswirkung auf ein Minimum reduzieren und schnell wieder auf die vorherigen Zahlen für Zugriffe und Suchergebnispositionen zurückkommen.
In dieser Anleitung wollen wir Dir darum zeigen, wie Du eine WordPress-Seite auf eine neue Domain umziehst, ohne Deine SEO zu ruinieren.
Der Prozess für den Domainumzug erfolgt grob in fünf Schritten:
- Aktuelle Website duplizieren (per Backup oder Duplicator)
- Datenbank für die neue Domain erstellen
- Das Backup auf der neuen Domain auspacken
- Zugriffe auf die alte Domain zur neuen Domain umleiten
- Google von der Änderung in Kenntnis setzen
Bevor Du loslegst: Das solltest Du wissen!
Zu Beginn gibt es ein paar Dinge zu beachten.
Der Domainumzug wird vorübergehend Deine Suchergebnispositionen beeinträchtigen, denn die Namensänderung muss im Google-Index erst registriert und übernommen werden. Das betrifft natürlich auch die Zugriffe auf Deine Website aus der Suche, aber das ist natürlich völlig normal und betrifft alle Websites, die ihren Domainnamen ändern.
Der Umfang der Auswirkungen auf Deine SEO kann mit Hilfe dieser Anleitung jedoch deutlich reduziert werden. Wir zeigen Dir den korrekten Weg, Deine Website auf einen neuen Domainnamen umzuziehen, ordentliche Umleitungen (301 Redirects) einzurichten und die Suchmaschine(n) darüber zu informieren.
Beachte, dass diese Anleitung nur den Fall berücksichtigt, dass sich alleine der Domainname ändert. NICHT enthalten ist hier der Umzug auf einen anderen Webserver (z. B. beim Wechsel Deines Hosting-Anbieters). Zwar ist das Vorgehen dabei sehr ähnlich, jedoch enthält das einige zusätzliche Schritte, die wir hier nicht beschreiben.
Zu guter Letzt: Diese Anleitung geht davon aus, dass Deine Website ein sog. “selbst gehostetes” WordPress (von wordpress.org) nutzt und nicht auf wordpress.com liegt.
Vorbereitung: Das brauchst Du für den Domainumzug
Für unsere Anleitung gehen wir davon aus, dass Deine WordPress-Website auf “altedomain.de” liegt, und dass Du sie umziehen möchtest auf “neuedomain.de”.
Ferner gehen wir davon aus, dass Du bereits einen Zugang zu Deinem WordPress-Hoster hast (typischerweise Anbieter wie IONOS, Strato, All-Inkl, Hetzner, Mittwald, DomainFactory, Alfahosting etc.) und mit der Bedienung der dortigen Steuerzentrale vertraut bist.
Drittens ist Voraussetzung, dass Du Dich mit der Installation von Plugins in WordPress auskennst.
Du solltest außerdem wissen, wie man mit einem FTP-Programm wie FileZilla oder WinSCP umgeht, oder alternativ, wie man in der Steuerzentrale des Hosters auf Dateien auf dem Webserver zugreift und diese bearbeitet.
Deinem neuen Domainnamen ist von Deinem Hoster auch ein eigenes Verzeichnis auf dem Webserver zugeordnet, Dir ist dieses bekannt und Du kannst per FTP (oder über die o. g. Steuerzentrale) darauf zugreifen, um Dateien hochzuladen.
Außerdem gehen wir davon aus, dass Du ein Google-Konto hast und damit ein Zugang zur Google Search Console eingerichtet ist, wo Deine bisherige Website unter dem alten Domainnamen altedomain.de als Property bekannt ist.
Wenn Du das alles hast, dann kannst Du starten!
Schritt 1: Aktuelle Website duplizieren
Als erstes legst Du ein vollständiges Backup Deiner WordPress-Website an. Das benutzen wir, um damit ein Duplikat Deiner Website zu erzeugen, welches später den neuen Domainnamen tragen wird, und auf das wir von der alten Domain her umleiten.
Es gibt sehr sehr viele Backup-Plugins für WordPress, aber für diese Anleitung verwenden wir Duplicator, welches kostenlos erhältlich und ideal für unsere Zwecke ist.
Beginnen wir mit der Installation und Aktivierung von Duplicator auf Deiner alten Domain.
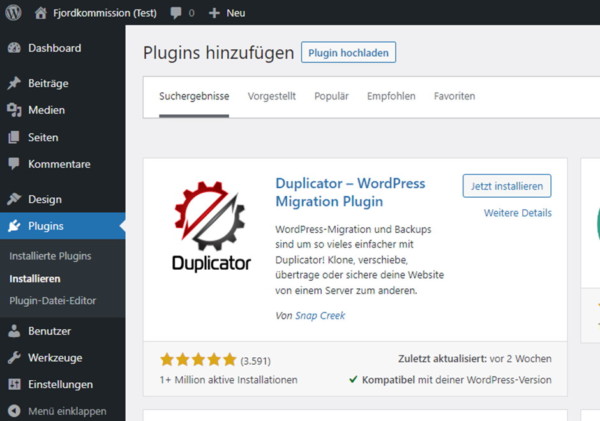
Nachdem Duplicator aktiviert ist, fügt das Plugin einen neuen Menüpunkt “Duplicator” in Deinem WordPress-Adminmenü hinzu. Klicke diesen Menüpunkt an und danach in der folgenden Seite oben rechts den Button “Neues erstellen”. Damit erzeugst Du ein sogenanntes „Paket“, in dem alle Dateien für das Backup enthalten sind.
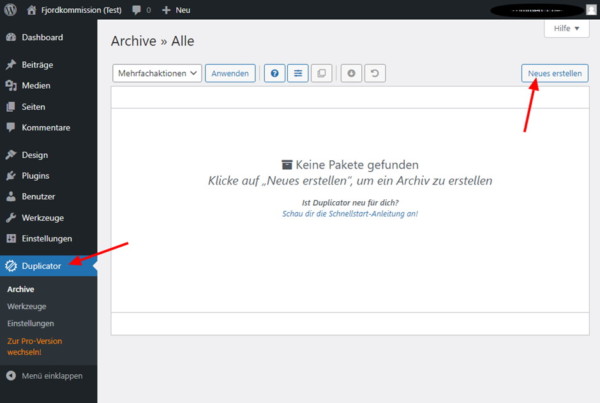
Auf der folgenden Seite kannst Du einen Namen für das Paket vergeben oder einfach den vorgeschlagenen übernehmen. Der Name selbst spielt keine Rolle. Klicke hier unten rechts auf den Button “Weiter”, um fortzufahren.
Duplicator macht nun ein paar Tests, um zu prüfen, ob der Vorgang erfolgreich abgeschlossen werden kann. Findet es einen Fehler, gibt es entsprechende Meldungen aus, die Du prüfen musst. Mögliche Fehler sind z. B. nicht ausreichender Speicherplatz im Dateisystem, wo das Backup abgelegt werden soll, eine veraltete PHP-Version, ein nicht unterstützter Typ von Webserver, oder fehlende Berechtigungen für den Dateizugriff. Natürlich können wir hier nicht alle Eventualitäten berücksichtigen, sondern gehen vom Regelfall aus, dass das Backup gestartet werden kann.
Wenn überall “Okay” oder maximal “Hinweis” steht, kannst Du den Button “Erstellen” klicken. Bei einem Hinweis musst Du zuvor das Kontrollkästchen bei “Ja, Build-Prozess fortsetzen” anklicken. In dem Beispiel gibt es einen Hinweis beim Punkt „Dateigrößen“, weil unser Backup eine sehr große Datei enthält, die möglicherweise zu lang zur Bearbeitung braucht. Aber das ist bei unserem Server kein Problem.
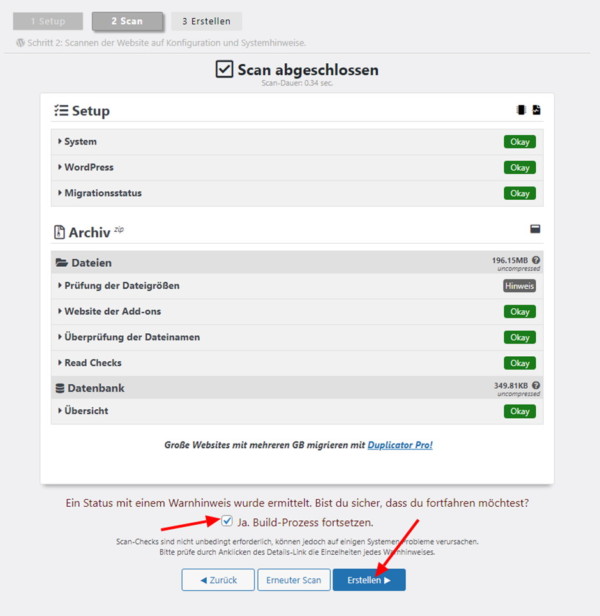
Das Plugin beginnt nun mit dem Bauen der Backup-Dateien. Je nach Größe Deiner Website kann dieser Vorgang von wenigen Sekunden bis ein paar Minuten dauern.
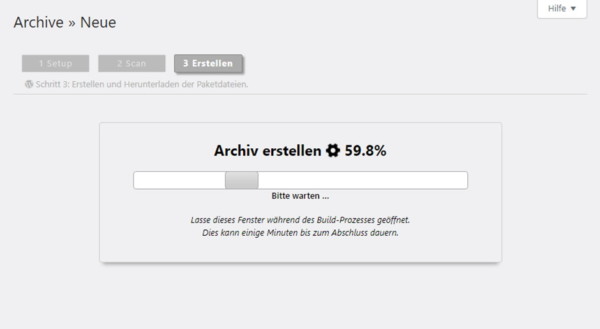
Wenn das Backup fertig ist, kannst Du es auf Deinen Computer herunterladen. Es besteht aus zwei Dateien: dem Installer und dem Archiv. Klicke auf den unteren Button “Beide Dateien herunterladen”.
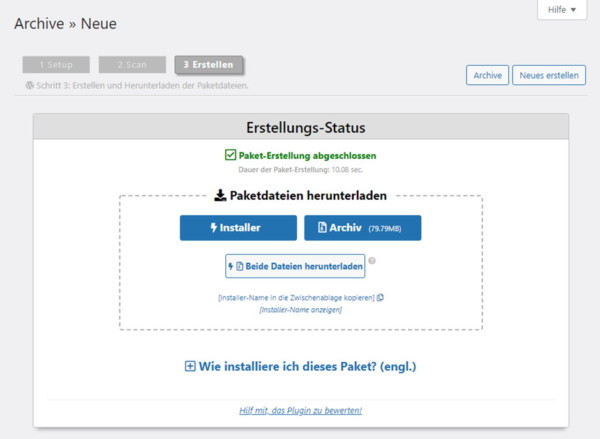
Das Archiv ist eine vollständige Kopie Deiner WordPress-Dateien. Es enthält Deine Themes, Datenbankinhalte, Plugins, hochgeladene Mediendateien und sonstige Dateien, die evtl. durch Plugins erzeugt wurden. Der Installer ist ein PHP-Skript, welches die Installation der WordPress-Website automatisiert und das Archiv auspackt.
Schritt 2: Datenbank für neuen Domainnamen anlegen
Die Datenbank ist das Herzstück einer WordPress-Installation. Sie enthält alle wichtigen Einstellungen, Konfigurationen und Daten, die zum Betrieb der Website notwendig sind. Außerdem befinden sich darin auch Deine Blogbeiträge und Seiten. Der Name der Domain kommt an zahlreichen Stellen in der Datenbank vor. Darum ist die sauberste Methode, eine neue leere Datenbank anzulegen, die als Ziel für den Installer von “Duplicator” fungiert.
Melde Dich hierzu bei Deinem Hostinganbieter an, wechsle in den technischen Bereich zur Website-Administration (Webhosting) und öffne den Abschnitt zur Datenbankverwaltung, um eine neue Datenbank anzulegen. Wenn mehrere Typen von Datenbanken zur Auswahl stehen, wähle “MySQL”.
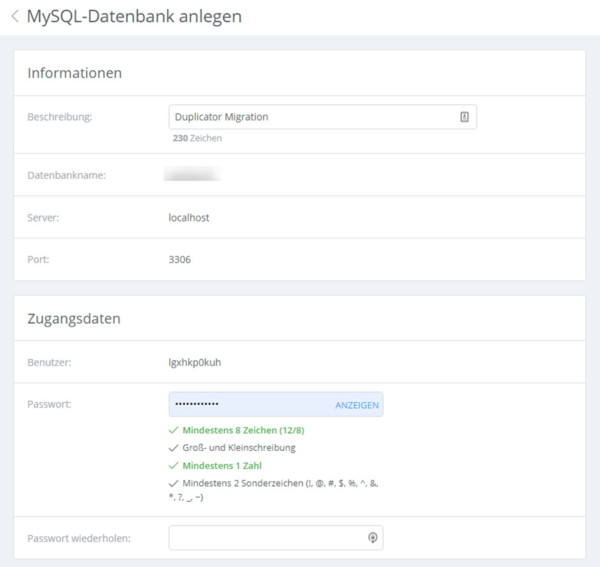
Höchstwahrscheinlich sieht die Oberfläche bei Deinem Anbieter anders aus, aber die grundlegenden Einstellungen sind dieselben. Vergib einen Namen für die Datenbank, ggf. eine Beschreibung sowie einen Benutzer mit sicherem Passwort. Notiere Dir die Zugangsdaten, weil Du diese später dem Installer bekannt machen musst, damit er für die Migration auf die neue Datenbank zugreifen kann.
Schritt 3: Installation von WordPress mit dem neuen Domainnamen
Lade nun die beiden Backup-Dateien, die Du vorhin heruntergeladen hast, per FTP in das Web-Verzeichnis Deiner neuen Domain hoch (typischerweise heißt dies “html”, “public_html”, “www”, “htdocs”, “website” o.ä.).
Verbinde Dich per FTP-Programm mit Deinem Server auf “neuedomain.de” und stelle sicher, dass das Verzeichnis leer ist. Lade die beiden Dateien “installer.php” und das Archiv “…zip” in das Verzeichnis hoch. Im Beispielbild verwenden wir FileZilla:
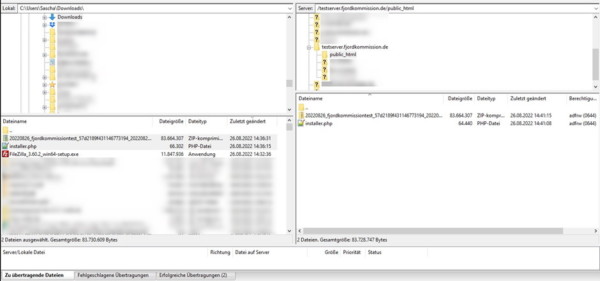
Der Installer übernimmt später die Installation von WordPress, das musst Du also nicht separat machen.
Hierfür öffnest Du Deinen Browser und gibst die folgende Adresse ein “http://neuedomain.de/installer.php”. Die Installation startet automatisch, und Du siehst den folgenden Dialog.
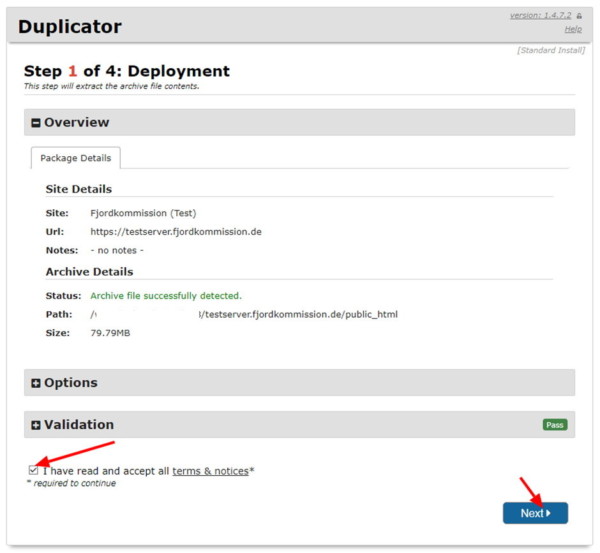
Der Installer sucht nach der Archivdatei, prüft sie und zeigt ein paar Details dazu an. Um die Installation zu starten, klicke links unten das Kontrollkästchen an und dann auf den Button “Next”.
Jetzt kommt die Datenbankverbindung ins Spiel, die Du in Schritt 2 angelegt hast. Halte die Zugangsdaten bereit.
Im Feld “Action” wählst Du “Remove All Data”, weil wir eine existierende Datenbank verwenden und der Installer diese vorher leeren will. Da die Datenbank ja noch neu ist, gibt es darin nichts zu löschen, so dass Du Dir wegen “Remove All Data” keine Sorgen zu machen brauchst.
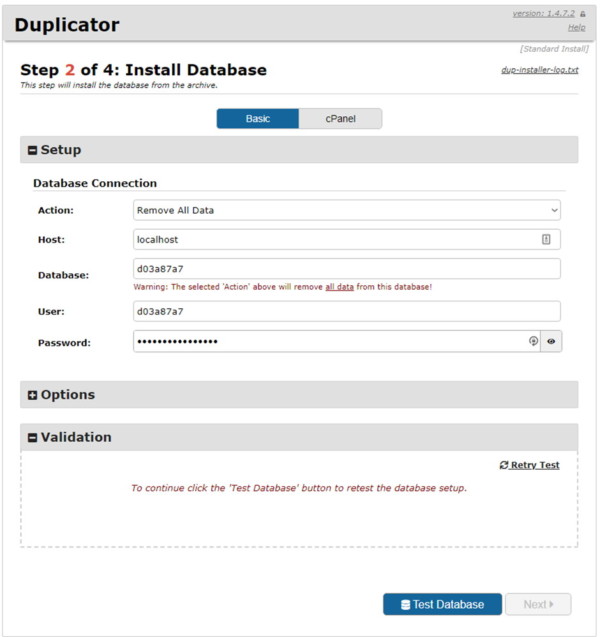
Zuerst musst Du die Datenbankverbindung testen. Klicke hierzu auf den Button “Test Database”.
Wenn der Test erfolgreich war, klicke auf den Button “Next”.
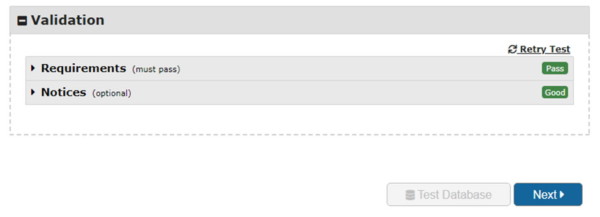
Duplicator überträgt nun das Datenbank-Backup von der alten Website in die neue Datenbank.
Im nächsten Dialogschritt kannst Du normalerweise die Voreinstellungen einfach übernehmen. Duplicator erkennt die Namen und Verzeichnisse automatisch. Falls nicht, kannst Du hier im Feld URL den neuen Domainnamen eintragen “http://neuedomain.de”
Unter “Options” könntest Du noch einen neuen Administrator für die neue Website angeben, ansonsten übernimmt Duplicator die Benutzerdaten von der alten Website.
Klicke “Next” zum Fortfahren.
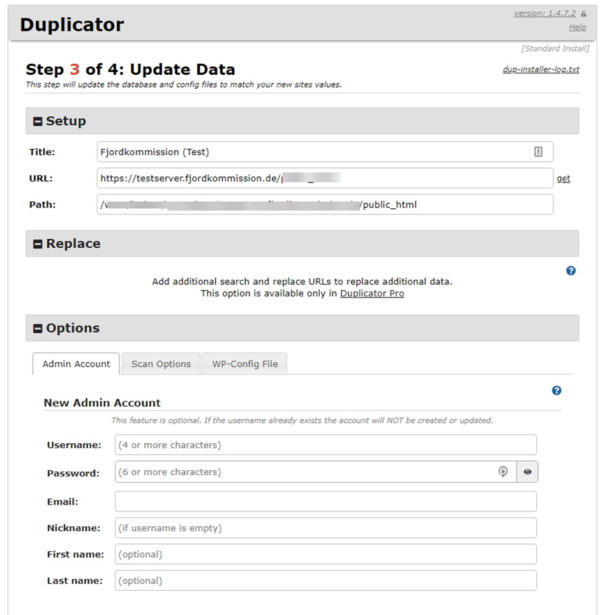
Duplicator schließt damit die Migration ab.
Im letzten Schritt klickst Du den Button “Admin Login”, um Dich auf der WordPress-Administrationsseite der neuen Domain anzumelden.
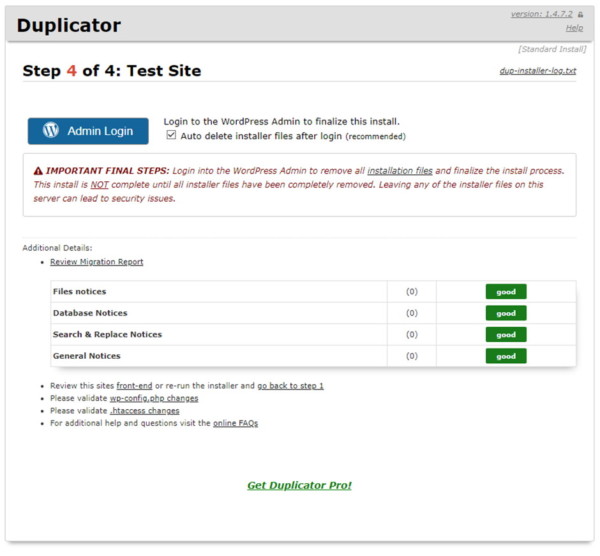
Wichtig: Nach der Migration musst Du Dich auf der neuen Website einloggen, damit Duplicator automatisch alle Dateien von der Installation aufräumt, ansonsten stellen die verbliebenen Dateien ein potenzielles Sicherheitsrisiko dar.
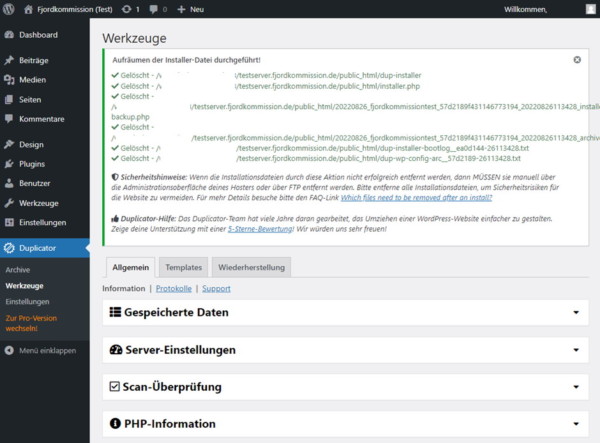
Schritt 4: Umleitungen einrichten
Im nächsten Schritt müssen die Zugriffe auf die alte Domain zur neuen hin umgeleitet werden. Dies geschieht mit Hilfe sogenannter “301 Redirects”.
Der Name kommt von dem Statuscode “301”, der in der Kommunikation zwischen dem Browser und dem Webserver besagt, dass eine aufgerufene Adresse permanent an einen anderen Ort verschoben wurde. Suchmaschinen werten diesen Code auch aus, wenn sie eine Adresse aus ihrem Index aufrufen und erneut überprüfen.
“301 Redirects” sind damit wichtig sowohl für Deine SEO als auch die “User Experience”, also die Erfahrung für Deine Seitenbesucher. Die sollen beim Aufruf einer alten Adresse keinen Fehler 404 “Seite nicht gefunden” bekommen, sondern zur neuen Adresse weitergeleitet werden.
Deine alte Website muss darum (zumindest für eine Weile) noch bestehen bleiben, um aktiv auf den neuen Domainnamen weiterzuleiten, bis alle Seiten im Google-Index den neuen Domainnamen enthalten. Danach wird die alte Website nicht mehr gebraucht und kann abgeschaltet werden.
Es gibt zwei Wege, die Umleitungen einzurichten: Per Plugin mit ein paar Klicks, oder ohne Plugin durch Bearbeiten von Dateien auf Deinem Webserver.
Methode 1: 301 Redirects einrichten per Plugin
Das Plugin “Redirection” erlaubt Dir die leichte Einrichtung von Umleitungen ohne Kenntnisse von Webserver-Regeln oder dergleichen. Installieren wir also zunächst das Plugin in der WordPress-Installation auf Deiner alten Domain „altedomain.de“.
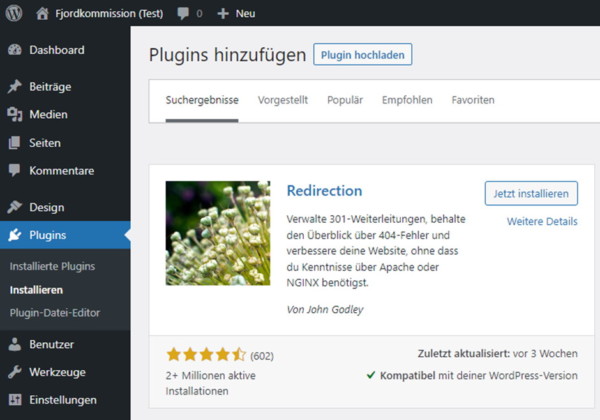
Nach der Aktivierung fordert Dich das Plugin direkt zum Abschließen der Einrichtung auf:
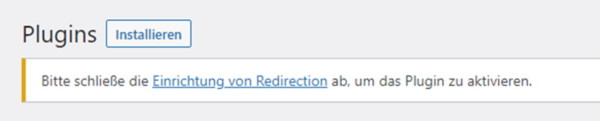
Es zeigt Dir einen Einleitungstext, den Du lesen solltest, und darunter den Button “Einrichtung starten”. Klicke diesen.
Die Optionen in der folgenden Seite kannst Du ignorieren, da wir im Anschluss an die Grundeinrichtung ohnehin die gesamte Website auf die neue Domain umleiten.
Klicke im nächsten Schritt auf “Einrichtung abschließen”.
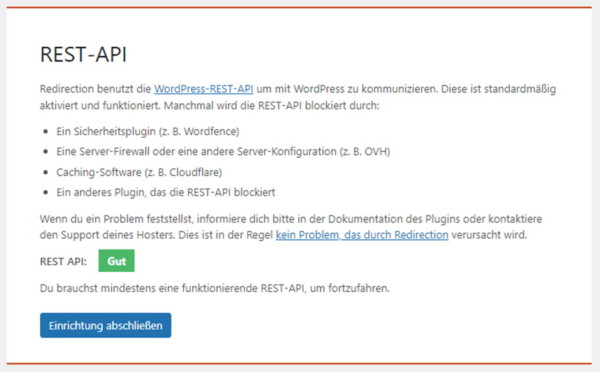
Die Übersichtsseite der Einstellungen von “Redirection” erreichst Du übrigens später auch über den Menüpunkt “Werkzeuge” im WordPress-Hauptmenü.
Auf dieser Seite wählst Du oben in der Liste den Eintrag “Website” aus, um die gesamte Website umzuleiten.
Hier trägst Du im Feld “Umziehen zu Domain” den Namen Deiner neuen Domain ein. Also wie in unserem Beispiel “neuedomain.de”.
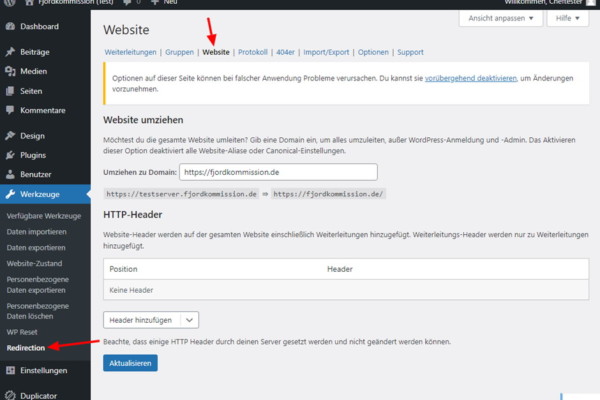
Klicke auf “Aktualisieren”, um Deine Änderungen zu speichern.
Fertig! Die Umleitung ist jetzt aktiv. Wenn Du mit dem Browser auf „altedomain.de“ zugreifst, kommst Du automatisch auf der Kopie Deiner Website auf „neuedomain.de“ heraus.
Methode 2: Manuelle Einrichtung der 301 Redirects zur neuen Domain
In dieser Variante musst Du auf dem Webserver der alten Domain die Datei “.htaccess” bearbeiten. Sie liegt in dem Verzeichnis, in dem WordPress installiert ist, und wo sich u. a. die Ordner “wp-content” und “wp-admin” befinden.
Du kannst die Datei entweder über Dein FTP-Programm öffnen und bearbeiten, oder ggf. über die Administrationsseite bei Deinem Hosting-Anbieter, falls dieser dort einen Dateizugriff anbietet.
Öffne die Datei und füge den folgenden Text ganz oben an den Anfang ein:
#Options +FollowSymLinks RewriteEngine on RewriteRule ^(.*)$ https://neuedomain.de/\ [R=301,L]
Beachte hierbei, dass Du natürlich den Namen “neuedomain.de” gegen den Namen Deiner eigenen neuen Domain austauschen musst.
Speichere Deine Änderungen und schließe die Datei.
Wenn Du mit dem Browser auf „altedomain.de“ zugreifst, kommst Du automatisch auf der Kopie Deiner Website auf „neuedomain.de“ heraus.
Falls nicht, unterstützt der Webserver womöglich keine Redirect-Regeln. Kontaktiere in diesem Fall bitte den Support Deines Hosting-Anbieters, um “RewriteEngine” zu aktivieren, oder verwende die Methode 1 per Plugin.
Schritt 5: Neue Domain bei Google bekannt machen
Bisher kennt Google Deine Website ja noch nur unter dem alten Domainnamen. Zwar würde beim nächsten Besuch des Google-Bots, der Deine Seite abtastet, dieser auch umgeleitet werden, so dass er sich diese Änderung merkt, aber man kann den Vorgang beschleunigen, indem man in der Google Search Console gleich den Umzug bekannt gibt.
Melde Dich also in der Google Search Console an und wähle oben links Deine alte Domain als Property aus. Wähle anschließend im Menü unten den Eintrag “Einstellungen”.
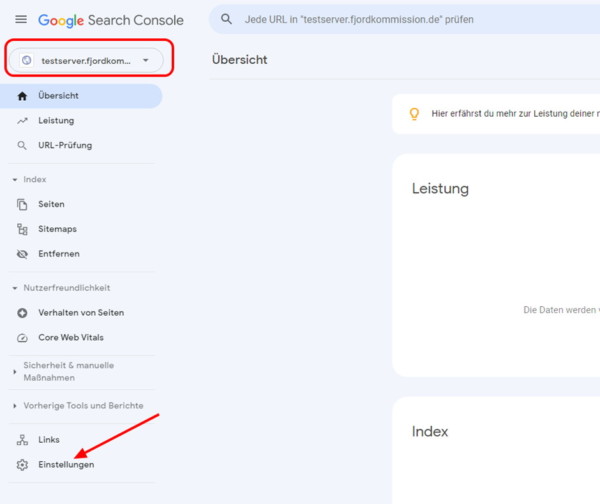
In der Einstellungsseite findest Du den Menüpunkt “Adressänderung”.
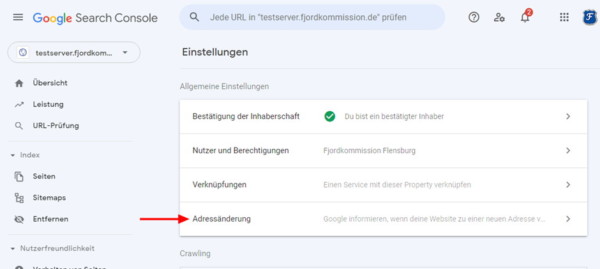
Hier kannst Du den neuen Domainnamen auswählen, oder ggf. noch als neue Property hinzufügen:
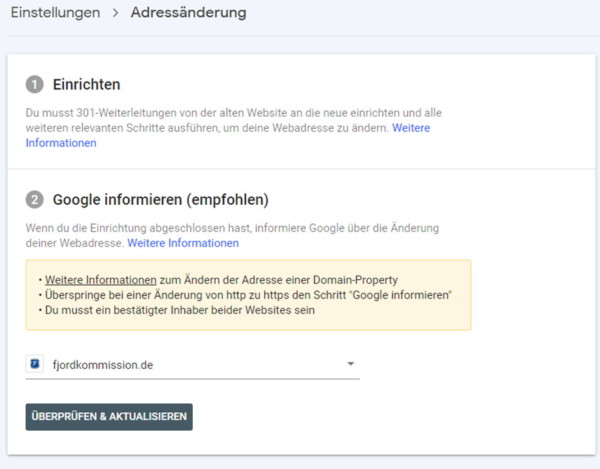
Klicke auf den Button “ÜBERPRÜFEN & AKTUALISIEREN”, um den Domainumzug abzuschließen.
Das war’s! 🙂 Google wird nun die Umleitung Deiner alten Domain auf die neue Domain überprüfen und Deine Änderung speichern.
Auf der nächsten Seite zeigt Dir die Google Search Console dann einen Schritt-für-Schritt-Wizard zum Einreichen der Adressänderung.
Deine Besucher über die Namensänderung informieren
Zwar hast Du technisch jetzt alles Notwendige erledigt, denn die Redirects machen von nun an ihre Arbeit, aber trotzdem wäre das an dieser Stelle eine gute Gelegenheit, mit Deinen Seitenbesuchern/Kunden in Kontakt zu treten und sie über die Namensänderung zum Beispiel in Form eines Newsletters informieren. Wenn Du keine Newsletter versendest, schreib doch einen kurzen Blogartikel und poste diesen in Deinen sozialen Netzwerken.
Das kann in vielerlei Hinsicht nützlich und sinnvoll sein. Zum einen werden sich Deine Kunden mit höherer Wahrscheinlichkeit an den neuen Namen erinnern, wenn sie künftig an Deine Dienstleistung denken. Zweitens kannst Du Deine Kunden bitten, Dich zu benachrichtigen, falls sie einen Fehler finden (eine nicht umgeleitete Seite aus einem alten Lesezeichen zum Beispiel). Es kann nie schaden, jemanden mit einem neutralen Blick auf Deine Seiten schauen zu lassen. Das hat zudem den angenehmen Nebeneffekt, dass Du damit auch gleich wieder etwas Besucherverkehr auf Deine Website ziehst. Double win! 🙂
Hast Du schon mal eine Website auf eine andere Domain umgezogen? Erzähle uns von Deinen Erfahrungen in den Kommentaren!
Anmerkung zu den Beispielbildern: Auch wenn die Pfade und Namen in den Screenshots unkenntlich gemacht wurden, sind die für diese Anleitung verwendeten Pfade und die Datenbank inzwischen wieder gelöscht. Es ist also nicht sinnvoll zu versuchen, diese in unserem Backend aufzuspüren. 😉
Titelbild von „Handiwork NYC“ auf Unsplash

